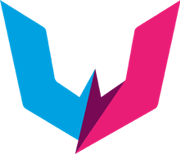5 Sketch Tips for Beginners
Adobe Photoshop may still be the industry standard for creating designs for the web, but Mac-exclusive design app Sketch Pro by Bohemian Coding may soon change that as many designers, including myself, have adopted Sketch as their preferred tool for all things web creative.
Below are some easy, essential tips that have helped me get started with Sketch and improve my design efficiency.
1. Customize Toolbar
First things first, it is vital for designers to modify their tools so that they can complete tasks more effectively. Customizing the toolbar in Sketch to better suit your needs is one way to establish a positive working rhythm.
By double-clicking on the toolbar and selecting Customize Toolbar you can drag items from the menu and add them to the toolbar, making them more accessible.

2. Select Layers Nested in Groups
If you are like me, you probably carried over some habits from Photoshop such as grouping everything you make into folders and creating your very own Inception film as a result. In Sketch these layers can become quite a headache to manage depending on the intricacy of your project.
You can use ⌘ + mouse click to select individual layers within a group and relieve yourself of double-clicking into groups for eternity.
3. Drag and Move Groups
⌘ + click layers or groups will allow you to then drag those selected items to wherever you want within the layers panel. Sometimes you will come across groups that are scattered between other unrelated groups. Yikes! A less obvious trick is to drag-select those items on the artboard (you’ll notice the groups they are apart of highlight in the layers panel) and then drag them to your desired place in the layers panel.

4. Align and Distribute Layers
Are you tired of pixel pushing layers or objects to ensure they are horizontally and vertically even? You can align layers by selecting them and clicking on the icons positioned at the top of the Inspector, or right-click and choosing an alignment or distribution.
Alternatively these actions are located in the main menu under Arrange, appropriately labled “Align Objects” and “Distribute Objects”.

5. Auto and Fixed Text
When working with text it is helpful to know just what exactly “Auto” and “Fixed” width means in the Inspector. If you click into an artboard with the text tool selected it will default to Auto. As you type, the words will continue to run unless you manually hit return or adjust the text box. You don’t want your text exceeding the width of the artboard. Auto is best used for single line copy.
If you click and drag a rectangle with the text tool selected it will be “Fixed” to whatever width you created. This is a better approach when creating paragraphs.

Simple, right?
In an ever changing industry, it is important for designers to maintain their practice by understanding and adopting new tools. These are only just a few tips to boost your efficiency and comfort with Sketch. For more information on Sketch’s capabilites and its serviceable plugins check out Sketch App Sources.
Adobe Photoshop may still be the industry standard for creating designs for the web, but Mac-exclusive design app Sketch Pro by Bohemian Coding may soon change that as many designers, including myself, have adopted Sketch as their preferred tool for all things web creative.
Below are some easy, essential tips that have helped me get started with Sketch and improve my design efficiency.
1. Customize Toolbar
First things first, it is vital for designers to modify their tools so that they can complete tasks more effectively. Customizing the toolbar in Sketch to better suit your needs is one way to establish a positive working rhythm.
By double-clicking on the toolbar and selecting Customize Toolbar you can drag items from the menu and add them to the toolbar, making them more accessible.

2. Select Layers Nested in Groups
If you are like me, you probably carried over some habits from Photoshop such as grouping everything you make into folders and creating your very own Inception film as a result. In Sketch these layers can become quite a headache to manage depending on the intricacy of your project.
You can use ⌘ + mouse click to select individual layers within a group and relieve yourself of double-clicking into groups for eternity.
3. Drag and Move Groups
⌘ + click layers or groups will allow you to then drag those selected items to wherever you want within the layers panel. Sometimes you will come across groups that are scattered between other unrelated groups. Yikes! A less obvious trick is to drag-select those items on the artboard (you’ll notice the groups they are apart of highlight in the layers panel) and then drag them to your desired place in the layers panel.

4. Align and Distribute Layers
Are you tired of pixel pushing layers or objects to ensure they are horizontally and vertically even? You can align layers by selecting them and clicking on the icons positioned at the top of the Inspector, or right-click and choosing an alignment or distribution.
Alternatively these actions are located in the main menu under Arrange, appropriately labled “Align Objects” and “Distribute Objects”.

5. Auto and Fixed Text
When working with text it is helpful to know just what exactly “Auto” and “Fixed” width means in the Inspector. If you click into an artboard with the text tool selected it will default to Auto. As you type, the words will continue to run unless you manually hit return or adjust the text box. You don’t want your text exceeding the width of the artboard. Auto is best used for single line copy.
If you click and drag a rectangle with the text tool selected it will be “Fixed” to whatever width you created. This is a better approach when creating paragraphs.

Simple, right?
In an ever changing industry, it is important for designers to maintain their practice by understanding and adopting new tools. These are only just a few tips to boost your efficiency and comfort with Sketch. For more information on Sketch’s capabilites and its serviceable plugins check out Sketch App Sources.